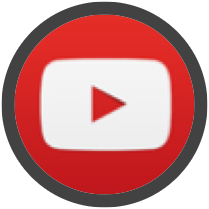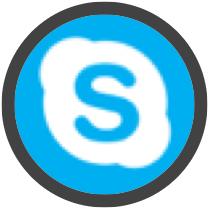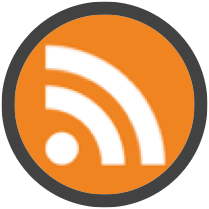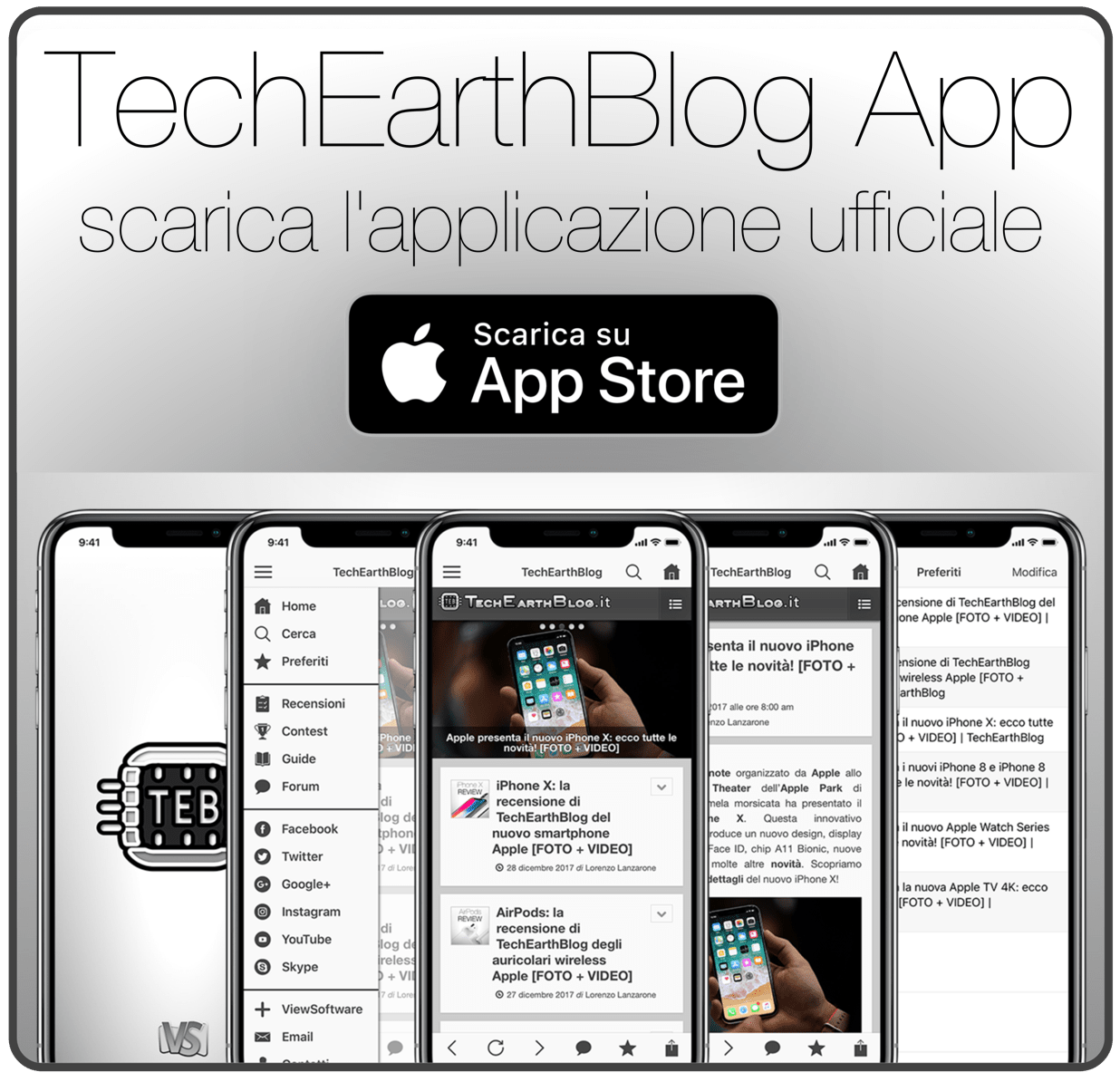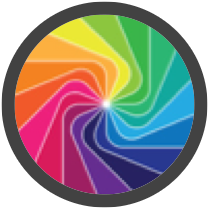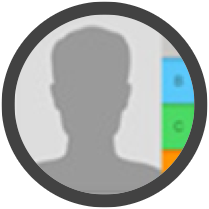Hai appena comprato il tuo iPhone 4S, sei a casa davanti al computer e non sai cosa fare? In questo articolo ti spieghiamo passo passo le prime operazioni da effettuare con il tuo nuovo terminale.
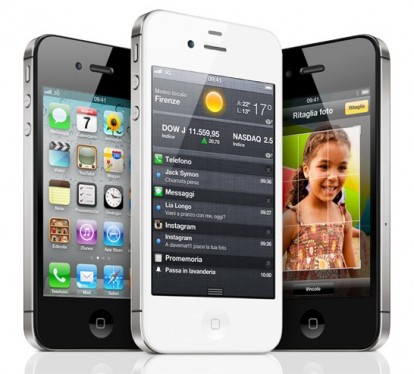
Appena accendi il tuo iPhone 4S dovrai seguire una serie di semplici step utili per attivare il dispositivo, impostare la lingua, inserire un ID Apple ed eventualmente prendere il backup precedente nel caso tu abbià già posseduto un iPhone. Dopo aver attivato l’iPhone 4S, assicurati di aver installato anche iTunes sul tuo Mac/PC.
Installazione di iTunes, attivazione iPhone 4S e registrazione di un account
iTunes non è un opzione, è un obbligo. Se avete preso l’iPhone 4 non potete fare a meno di questo programma che Apple rende disponibile gratuitamente sul suo sito. Dopo averlo scaricato (link) ed installato, la prima cosa da fare è registrare un account. L’account serve per poter scaricare le applicazioni da AppStore, ma anche per acquistare musica o effettuare qualsiasi altra operazione su iTunes Store.
Per creare un nuovo Account dobbiamo andare su Store -> Crea Account e cliccare su continua
Dopo aver accettato i Termini e le Condizioni, dovete inserire i vostri dati personali, dal nome completo all’indirizzo e-mail, fino ad arrivare ai dati di pagamento. Da questa schermata potete inserire i dati della vostra carta di credito (va bene anche la PostePay), necessari per poter effettuare acquisti su AppStore ed iTunes Store. Logicamente i dati inseriti sono al sicuro, per cui non abbiate timore ad inserirli.
Una volta completate tutte le operazioni, avete il vostro account iTunes. Ricordatevi i dati di accesso. iTunes, oltre che per acquistare applicazioni, serve anche a sincronizzare i dati, quali contatti e calendario, su iPhone 4.
Se provieni da un precedente iPhone
La prima cosa da fare è spostare tutti i tuoi dati, le app, i salvataggi, i contatti e le altre info dal vecchio backup al nuovo iPhone 4S. Se in precedenza avevi già installato iOS 5 e utilizzato iCloud per salvare un backup, allora ti basterà utilizzare l’apposita funzione anche su iPhone 4S per ripristinare tutte le informazioni. In alternativa, puoi collegare l’iPhone 4S ad iTunes e recuperare l’ultimo backup salvato con il vecchio dispositivo.
Per far apparire il menu di backup su iTunes, collega l’iPhone 4S e clicca con il tasto destro del mouse sul nome del device che compare nel menu di sinistra, quindi seleziona la voce Backup e poi clicca sull’ultimo backup creato. Attendi il termine dell’operazione e avrai il nuovo 4S con tutti i dati del precedente iPhone.
Se provieni da un altro smartphone
Se il tuo precedente telefono era uno smartphone Android, Blackberry o Windows 7, puoi facilmente portare i vari dati, o almeno quelli più importanti, su iPhone 4S. Per le email, se utilizzavi un account Gmail o altri account POP o IMAP puoi facilmente aggiungerli nelle impostazioni dell’iPhone 4S. Apple sincronizza automaticamente tutti i dati Microsoft Exchange, Gmail, Yahoo, AOL o Hotmail, mentre tu puoi impostare manualmente qualsiasi altro tipo di account. Lo stesso dicasi per contatti e calendari, sempre che questi siano stati sincronizzati tramite i servizi di Google. In caso contrario, puoi sincronizzare i contatti e gli impegni da Windows utilizzando iTunes e Outlook e su Mac utilizzando sempre iTunes e le info memorizzate in Rubrica o in iCal.
Le app installate su altri smartphone non possono essere utilizzate su iPhone. Per quanto riguarda SMS e MMS, ci sono alcune procedure per poterli importare ma sono troppo complesse e l’unge da seguire. Potete magari facilmente esportarli sul computer e conservarli in un file di testo.
Se provieni da un vecchio cellulare
Se per te è arrivata l’ora di buttare il vecchio Razr, puoi salvare tutti i contatti sulla SIM ed importarli poi su iPhone utilizzando l’apposita funzione presente in Impostazioni. Di solito, anche i cellulari più datati hanno un cavo USB per sincronizzare su PC foto e video, che poi puoi passare su iPhone tramite iTunes.
L’attivazione
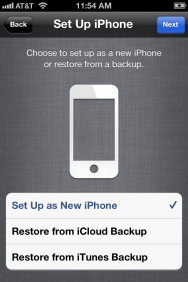
Dopo la schermata di benvenuto e la scelta della lingua, l’impostazione del WIFI e l’attivazione del GPS, clicca su Set Up as New iPhone se non hai mai posseduto uno iPhone, oppure seleziona una delle altre due voci se vuoi riprendere il backup da iCloud o da iTunes. La prima opzione, come detto anche in precedenza, è possibile selezionarla solo se avevate già attivato iCloud con un precedente iPhone ed effettuato il relativo backup. Se si sceglie la seconda opzione, invece, bisogna collegare il dispositivo ad iTunes tramite cavo USB e selezionare il backup desiderato.
Settaggio nuovo iPhone
Se non hai optato per il recupero di un backup, che va a configurare tutto com’era in precedenza con il vecchio iPhone, allora la schermata di attivazione ti farà impostare un indirizzo l’ID Apple creato in precedenza. In alternativa, puoi crearne uno anche da questa schermata.
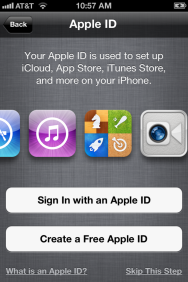
Successivamente devi attivare iCloud (in alternativa puoi non attivare questa funzione, scelta comunque sconsigliata) e le relative voci (successivamente spiegheremo a cosa servono): per farlo, basta inserire i dati del tuo ID Apple.
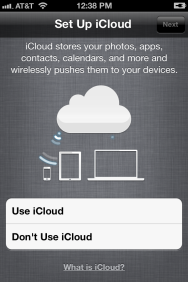
Se hai impostato la lingua inglese, ti verrà chiesto di attivare Siri (cosa possibile anche successivamente), l’assistente vocale creato da Apple ancora non disponibile in italiano. Superato l’ultimo step, puoi iniziare ad utilizzare l’iPhone 4S.
App Store
L’AppStore è il cuore dell’iPhone 4S. In questo negozio virtuale avete la possibilità di scaricare migliaia di applicazioni, alcune gratuitamente altre a pagamento. AppStore può essere utilizzato sia su iTunes, da computer, sia direttamente da iPhone 4S aprendo l’omonima applicazione.
Oltre alla schermata principale, che mostre le applicazioni in vetrina e quelle consigliate, abbiamo la possibilità di visualizzare la classifica dei titoli più scaricati, di effettuare ricerche mirate o di visualizzare le varie categorie (con le app inserite in ordine di importanza).
Una volta selezionata una categoria, compariranno in griglia tutte le applicazioni al suo interno. Ogni applicazione è riassunta da:
- Icona di riferimento
- Nome applicazione
- Categoria di appartenenza
- Data di pubblicazione
- Prezzo
- Link per il donwload
Una volta selezionata l’applicazione, viene caricata la pagina dei dettagli. Le informazioni sono le stesse visibili su iPad e consentono di leggere le caratteristiche dell’app, ma anche i commenti degli utenti e i relativi voti.
Installazione
Per quanto riguarda le applicazioni a pagamento ci sono alcuni passaggi che caratterizzano la transazione:
- Conferma di acquisto, ovvero viene richiesto se si è certi di voler acquistare l’applicazione selezionata;
- Pagamento, ovvero viene effettuato l’addebito sul proprio account di iTunes;
- Download, ovvero viene scaricata l’applicazione su iTunes. Questo passaggio è comune anche per le applicazioni gratuite.
Se abbiamo scaricato l’app da iTunes su Pc o Mac allora la ritroveremo nella scheda “Applicazioni” e potremo installarla tramite sincronizzazione o in modo automatico tramite iCloud. Se invece abbiamo utilizzato AppStore su iPhone 4, una volta terminato il download potremo subito utilizzare l’app scaricata. Quando poi collegheremo il dispositivo al computer, sincronizzando verrà trasferita anche l’applicazione stessa.
A volte gli sviluppatori rilasciato degli aggiornamenti, che vengono segnalati su AppStore. Per effettuare l’aggiornamento è sufficiente selezionare una o più app ed avviare il download. Infine, per disinstallare un’app su iPhone 4 è sufficiente tenere premuto il dito su un’icona per circa 2 secondi e poi premere sulla “X”.
iOS 5
iOS 5 è il sistema operativo presente su iPhone 4S, che contiene diverse funzioni innovative. Trovate lo speciale interamente dedicato al sistema operativo di Apple cliccando qui.
iCloud
iCloud è un servizio gratuito che puoi attivare dalle Impostazioni dell’iPhone 4S, voce iCloud, selezionando le relative voci che andremo a spiegare in seguito. Una volta attivato iCloud (è sufficiente inserire le credenziali del tuo Apple ID).
Ecco cosa puoi fare con iCloud, attivandolo su iPhone e Pc/Mac:
Con iTunes in the Cloud si possono scaricare in automatico i nuovi acquisti musicali su tutti i propri dispositivi: puoi comprare una canzone sull’iPad e ascoltarla direttamente sull’iPhone, senza sincronizzare. iTunes in the Cloud consente inoltre di scaricare i contenuti iTunes precedentemente acquistati sui propri dispositivi senza alcun costo aggiuntivo. Dato che iCloud archivia la cronologia dei contenuti iTunes già acquistati, puoi consultare i tuoi acquisti indipendentemente dal dispositivo che hai usato per farli, e poiché i contenuti sono già tuoi, puoi riprodurli su tutti i tuoi dispositivi o toccare l’icona di iCloud per archiviarli e rivederli in seguito.
Inoltre iTunes Match analizza i brani nella libreria musicale, compresa la musica non acquistata su iTunes, e li abbina agli oltre 20 milioni di brani disponibili sull’iTunes Store, per poi proporteli con codifica AAC a 256kbps di alta qualità senza DRM. Tutte le canzoni senza equivalente vengono caricate su iCloud, così potrai ascoltare i brani, gli album e le playlist della tua libreria direttamente sui tuoi dispositivi.
L’innovativo servizio Photo Stream di iCloud consente di scattare una foto su un dispositivo e visualizzarla in automatico su tutti gli altri. Se scatti una foto con l’iPhone, viene inviata su iCloud e trasferita automaticamente sul tuo iPad, iPod touch, Mac o PC grazie alla tecnologia push. Puoi persino visualizzare il tuo album Photo Stream sull’Apple TV. iCloud trasferisce inoltre una copia delle foto importate dalla fotocamera digitale via Wi-Fi o Ethernet, così appaiono su tutti gli altri dispositivi. iCloud gestisce Photo Stream in maniera del tutto efficiente, mostrando le ultime 1000 foto per non esaurire tutto lo spazio d’archiviazione disponibile.
Documents in the Cloud, un altro servizio di iCloud, tiene aggiornati tutti i tuoi documenti sui vari dispositivi, in automatico. Se per esempio crei un documento in Pages sull’iPad, il file viene inviato automaticamente a iCloud. Quando usi Pages su un altro dispositivo iOS, puoi aprire quello stesso documento, con i tuoi cambiamenti più recenti, e riprendere a leggerlo o modificarlo proprio da dove l’avevi lasciato. Le app iWork di Apple per iOS (Pages, Numbers e Keynote) lavorano in perfetta sintonia con l’archiviazione iCloud, e Apple offre agli sviluppatori le API necessarie per consentire alle proprie app di supportare facilmente il servizio Documents in the Cloud.
iCloud consente inoltre di consultare la cronologia degli acquisti sull’App Store e l’iBookstore, e di scaricare le app e i libri già comprati su tutti gli altri dispositivi in qualsiasi momento. Queste app e questi libri possono essere scaricati in automatico su tutti dispositivi, e non solo su quello con cui è stato fatto l’acquisto. Basta toccare l’icona di iCloud e scaricare app e libri acquistati su un dispositivo iOS, senza costi aggiuntivi.
iCloud Backup esegue il backup automatico e sicuro delle informazioni più importanti su iCloud, ogni giorno e via Wi-Fi, ogni volta che colleghi il tuo dispositivo iOS all’alimentazione. Una volta collegato, tutti i contenuti vengono salvati rapidamente e in modo efficace. iCloud archivia già la musica, le app e i libri acquistati, e Photo Stream; iCloud Backup si occupa di tutto il resto, facendo il backup di foto e video nel Rullino, delle impostazioni del dispositivo, dei dati delle app, delle schermate Home e dell’organizzazione delle app, dei messaggi e delle suonerie. iCloud Backup è utile anche per ripristinare un dispositivo iOS o per configurarne uno nuovo.
iCloud funziona alla grande con Contatti, Calendario e Mail, per condividere i calendari con familiari e amici, mentre l’account Mail privo di pubblicità è ospitato su me.com. Le posta in entrata e le altre caselle sono sempre aggiornate sui dispositivi iOS e i computer, e con icloud.com si può accedere a Mail, Contatti, Calendario, Trova il mio iPhone e ai documenti di iWork direttamente dal web.
L’app Trova il mio iPhone è utile per ritrovare un dispositivo perduto. Basta usare l’app gratuita Trova il mio iPhone su un altro dispositivo o registrarsi su icloud.com da un computer per vedere l’iPhone, iPad o iPod touch perduto su una mappa, visualizzare un messaggio sul display e persino bloccare o cancellare in remoto l’intero dispositivo. Trova il mio iPhone ti permette ora di trovare anche un Mac perduto, se ha OS X Lion.
Find My Friends è una nuova app, disponibile come download gratuito sull’App Store, che ti permette di condividere la tua posizione con le persone più importanti per te. Amici e familiari appaiono su una mappa, così sai subito dove sono. Find My Friends ti permette anche di condividere temporaneamente la tua posizione con un gruppo di amici, che si tratti di un paio d’ore per una cena o di un paio di giorni per una gita fuori porta; allo scadere dell’evento, termina anche la condivisione. Con Find My Friends, ricevi una notifica ogni volta che ti arriva una richiesta di amicizia, e se accetti, i nuovi contatti potranno vedere la tua posizione. E basta un tap per nasconderla. I controlli censura aiutano a gestire l’uso di Find My Friends da parte dei bambini.
iCloud è disponibile unitamente a iOS 5, il sistema operativo mobile più evoluto al mondo, che offre oltre 200 novità tra cui Notification Center, un modo innovativo di visualizzare e gestire più facilmente le notifiche, in un unico posto e senza interruzioni; iMessage, un nuovo servizio di messaging che consente di scambiare facilmente messaggi di testo, foto e video tra tutti gli utenti iOS 5; e Newsstand, un nuovo modo di acquistare e organizzare gli abbonamenti a quotidiani e riviste.
iCloud include 5GB di spazio storage gratuito per Mail, Document Storage e Backup. La musica acquistata, gli spettacoli televisivi, le app, i libri e Photo stream non contano per il limite di archiviazione. iTunes Match sarà disponibile a partire dagli Stati Uniti più tardi questo mese per $24.99 all’anno. L’utilizzo di iCloud con un PC richiede Windows Vista o Windows 7; Outlook 2010 o 2007 è raccomandato per accedere a contatti e a calendari. Su Mac è necessario avere Lion versione 10.7.2. Incrementi ulteriori di storage iCloud sono disponibili a partire da $20 all’anno per 10GB, $40 all’anno per 20GB e $100 all’anno per 50GB.
Consigli utili
Ecco una serie di utili consigli per il vostro iPhone 4:
- Volete cattuare una schermata dell’iPhone 4S? Semplice, premete contemporaneamente i tasti Home e Sleep e verrà scattata un’immagine. Una volta fatto lo screenshot con home+accensione lo scatto potrà essere visualizzato accedento al rullino fotografico di iPad
- L’iPhone, come qualsiasi altro dispositivo informatico-elettronico, rischia, tavolta, di entrare in uno stato di freeze, corrispondente essenzialmente ad un blocco del sistema operativo. Per sbloccare l’iPhone vi sarà sufficiente attuare il soft reset, premendo per qualche secondo il tasto di accensione (in alto a destra) ed in contemporanea il tasto Home. Il dispositivo si riavvierà e tornerete operativi in breve tempo.
- Per copiare un qualsiasi testo è necessario, come ben sapete, sfiorare due volte lo schermo selezionando il contenuto da copiare. Se però avete bisogno di selezionare e copiare un intero paragrafo di un testo, vi basterà sfiorare per 4 volte consecutivamente lo schermo in corrispondenza del paragrafo stesso.
- Vi sarà certamente capitato di voler tornare all’inizio di una pagina Web ma scorrere l’intera pagina vi risulta piuttosto scomodo? Nessun problema. Con l’iPhone 4S vi basta sfiorare una volta la barra del titolo per tornare all’inizo della pagina. Niente di più semplice, niente di più veloce.
- Per far comparire il tasto della fotocamera dalla LockScreen, clicca due volte il tasto Home in modalità “Sblocca”